Configure Sequence Schedule
Sequence schedules specify the set of weekdays and timeframes which you can configure to let Outplay know when to send emails to your prospects and manage your tasks.
This article discusses the following:
How to create a schedule
How to edit a schedule
How to clone your schedule
How to delete a schedule
How the schedule works
Create a schedule on Outplay
On Outplay, go to Profile → Settings.

Navigate to the Company section and click Schedules.

Click Add Schedule.

Enter the Name of the schedule and the Time Zone you want the sequence to follow.

Select the checkbox for Use prospect Time Zone when available if you want Outplay to detect and set sequences to follow the time zone of the prospect.

Set the delivery window for the schedule by selecting the preferred day and time frame to run the schedule.
Click the Add Time Slot button for the day you want to run the sequence.

Enter the preferred time frames and click the tick button.

You can add multiple time frames in a day by clicking the Add Time Slot button.

Click the Apply to All Days button to apply the selected time frames to all the days of the week.

Click the X icon on a time frame to delete it.

NOTE: If you don’t want the sequence to run on a particular day, you may not select the time frames for that day.
Click Apply.

The schedule is created on Outplay.
Edit a schedule
Select the Edit option from the drop-down list.

On the schedule configuration page, make changes to the schedule as required.

Click Update.

The schedule is edited and updated.
Duplicate a schedule
Select the Duplicate option from the drop-down list.
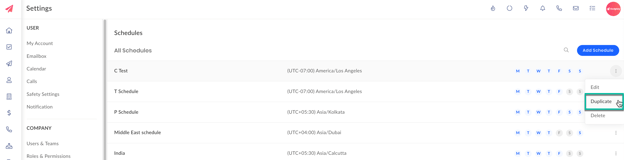
A new schedule with similar configurations is created and the schedule configuration page for the same is displayed. Enter the Name of the new schedule. You may make necessary changes to the schedule if required.
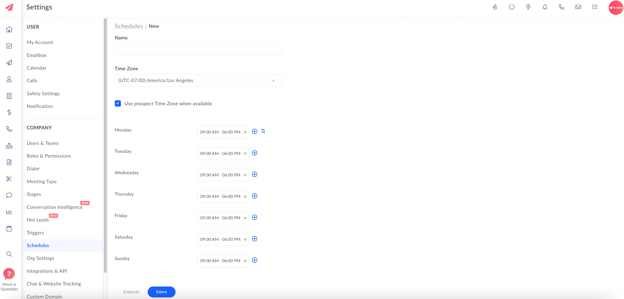
Click Save.
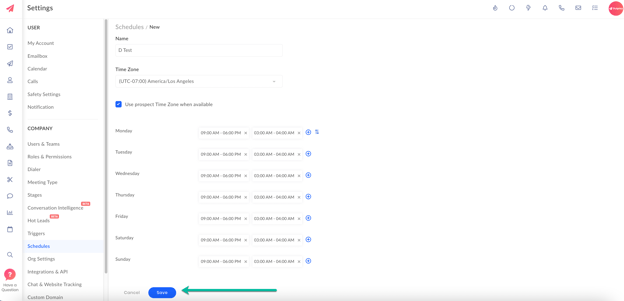
The new schedule is created.
Delete a schedule
Select the Delete option from the drop-down list.

A dialog box requesting confirmation of the action pops up. Click Yes.

The schedule is deleted.
Understand How Schedules Work
Let's say, your sequence steps are scheduled to go out on Day 1 then Day 3 ...
In order to send emails, Outplay checks the schedule mapped in the relevant sequence. If a step falls outside of the delivery schedule, Outplay will not send the email and may reschedule it for the next available time slot based on the mapped delivery schedule.
Let's understand by an example
On day 1, a Step 1 email is sent.
Step 2 email is scheduled to be delivered after 2 days. However, the Step 2 schedules on a Saturday, it cannot be sent due to the delivery schedule not allowed to send on Saturdays and Sundays.
Therefore, it waits until the next available time slot, which is on Monday from 9 AM to 6 PM.
Step 2 email is sent at 9 AM on Monday.
As a result, Step 3, which was originally scheduled for 4 days after Step 2, will now be sent 4 days after Monday instead of 4 days after Saturday
Updated on: 26/06/2024
Thank you!