This article talks about some important enhancements for Outplay's power dialer
Introducing new settings
You can now configure Power Dialer for Unanswered calls.
To do so,
- Login to Outplay Portal
- Navigate to Settings by clicking on the initials on the top right side of the screen
- Go to Calls >> Voice Recording
Users can choose a default call outcome & decide whether to Log & Complete the task or Log only the call tasks from the drop-down below.

| Log & Complete | mark the calling task as completed & automatically navigates to the next call and start dialing. |
| Log Only | log the call outcome and won’t mark the task as completed. Once the outcome is logged, Outplay will automatically move to the next call and starts dialing. |
Configure Default Interval Time
Currently, if the Power dialer is in progress, as soon as the user logs the call outcome, Outplay starts dialing the next number in the queue immediately.
What if,
The user wants to take a quick sneak peek into the profile of the next prospect before dialing. Users can do it now. Let's see how
Introducing a new setting called Default Interval Time
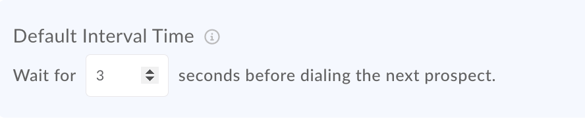
The default wait time is set to 3 seconds, however, users can modify it based on their requirements.
- The minimum wait time can be 3 seconds.
- Maximum wait time can be 120 seconds.
How this is going to work
After moving on to Prospect 2 from Prospect 1, Outplay power dialer will wait for the defined number of seconds, and then only starts dialing Prospect 2.
1. If the power dialer is already in progress and the user tries to call an impromptu number in between, the power dialer will be paused immediately.
2. If the default interval time is configured, Outplay will show the toaster message as Dialing Prospect name and number in X minutes/seconds.
View Power Dialer Sessions History
Yes, you read it right, you can now view all the power dialer session history as well.
Outplay has now introduced a new tab called Sessions under the power dialer popup
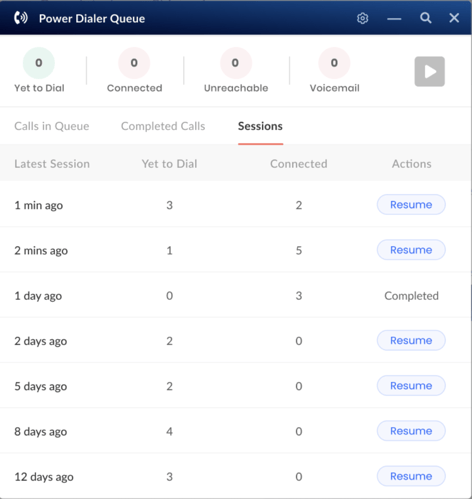
You can now view the power dialer session history for up to 30 days.
Here is what you would be able to view in the sessions
|
Latest Session |
The date on which the power dialer session was executed |
| Yet to Dial | No.of prospects pending to dial |
| Connected | No. of prospects who answered the call in the power dialer |
| Actions | Show the status and action to resume the power dialer session |
Click on any of the rows and you would be able to view the full summary of the respective power dialer session.
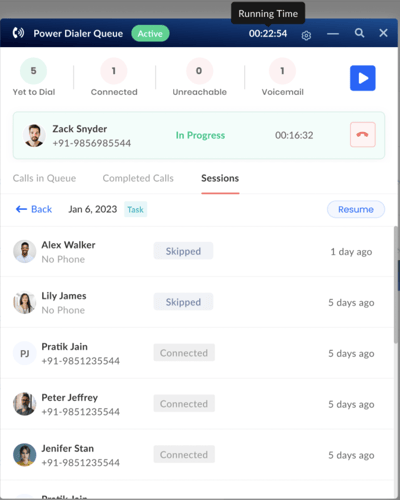
Accessing Power Dialer
Click on the dropdown arrow next to call icon and you will be able to open power dialer by clicking on the power dialer option
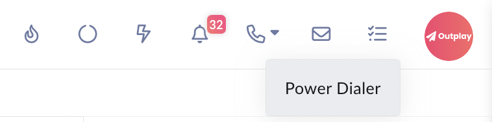
When you open the power dialer, there are certain conditions on which the session's data will be visible. Lets understand those cases
Case 1: If there is no ongoing power dialing session, then, the top stats would be shows as zero (0).
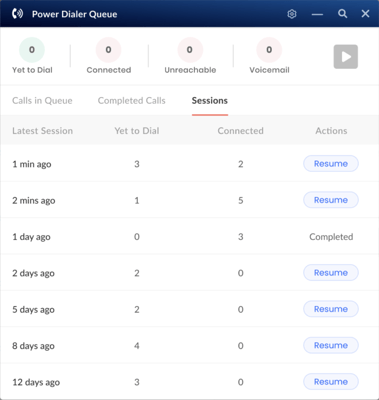
Case 2: If there is an ongoing power dialer session, you would be able to view the Calls in the Queue and the session will show the status as In progress
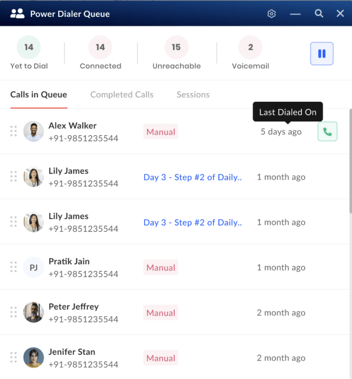
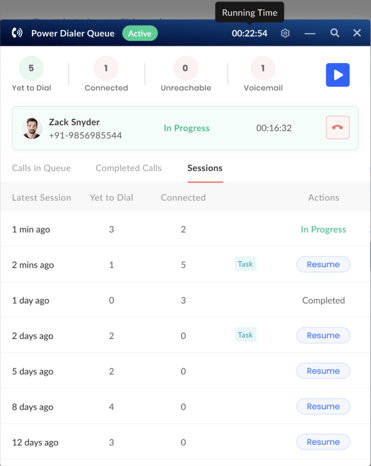
Resume Session:
Users can resume the power dialer session anytime if that session is not completed. However, if there is any ongoing session is there and the user still tries to resume another session, Outplay will show a warning message below
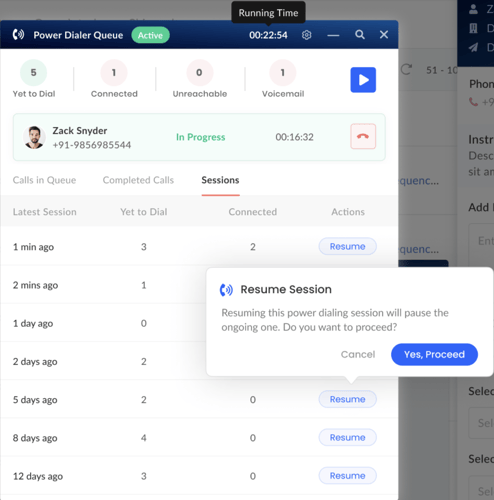
Understanding how resuming a power dialer session works
- User executed power dialer for 200 call tasks.
- At the 100th call task, s/he stopped executing Power Dialer.
- The next day when s/he comes back and resumes this session, Outplay will continue from the 101st call tasks.
- The Power Dialer will also show the pending 100 contacts in the Call in Queue tab, & the 100 completed calls so far in the Completed tab.
Note: In some cases where the prospects do not have numbers, Outplay power dialer will skip them, and the Yet to Dial count is non-zero at the end of Power Dialing. Such sessions will be considered completed.
However, there would be a Skipped tag as an indication of those prospects in history.
Introducing quick settings for every power dialer session
In the power dialer queue, a gear icon is introduced using which the user can modify the settings for the respective power dialer session.
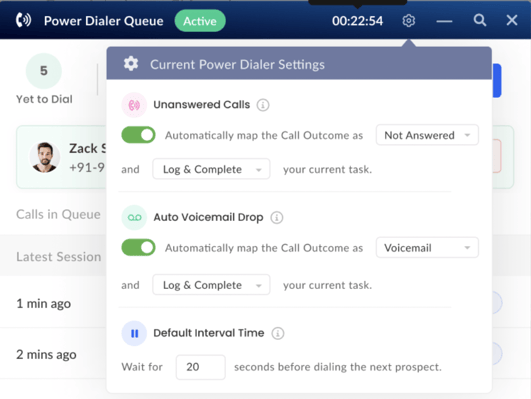
Let's understand how the individual power dialer settings will work
- Let’s say, the user turned off the Auto Voicemail Drop during power dialing session 1. The Auto voicemail drop functionality will not work for the power dialing session 1 now.
- The user closed the queue, stops power dialing, and triggers a power dialing session 2. Now user opens the Current Power Dialer settings and the modifications will reset to the default user settings.
- The user stopped the power dialing session 2 and resumed the power dialing session 1. Outplay will retain the changes made in the current Dialer settings. In this example, Auto Voicemail Drop will be turned off.
Note: For every new power dialer session, Outplay will inherit the settings from the settings page.
The power dialer is now supported from the following pages as well
- Accounts >> Tasks Page
- Accounts >> Prospects Page
- Sequence >> Prospects Page
- Opportunity >> Prospects Page
A new icon has been introduced to start the power dialer from any of the above pages

Select all the prospects from any of the above-mentioned pages and you would be able to see this icon.
Note: Currently, there is a restriction of a maximum of 200 prospects in one power dialer session. This is restricted due to performance optimization.