Connect multiple mailboxes on Outplay
Expand your sales outreach and organize better with multiple mailboxes.
While prospecting and completing tasks as part of your sales outreach, you may hit your daily sending limits sooner than you expect.
On Outplay, you can connect multiple mailboxes and switch between mailboxes with a click. Bypass your email sending limits and connect with more prospects easily! Moreover, you can manage prospects and organize your sales process better with multiple mailbox connections.
NOTE: You have to purchase mailboxes as add-ons to your subscription first.
This article discusses the following:
Connect an additional mailbox to Outplay
View connected mailboxes and email aliases
Set a default mailbox
Switch mailboxes on the go
Disconnect a mailbox
Connect an additional mailbox to Outplay
On Outplay, go to Profile → Settings.

On the Settings sidebar menu, navigate to the User section and click Emailbox.

On the Emailbox page, click Add Mailbox.

The Connect New Mailbox window will appear.

Here, you can select one of the following mailbox service providers:
Gmail
Office 365
Zoho Mail
Others (IMAP/ SMTP)
You will be directed to select the mailbox of your choice and to grant Outplay the access it requires to connect to the mailbox.
Finally, you will be directed to Outplay.
The mailbox is now connected to Outplay.
TIP: You can connect multiple mailboxes to Outplay by repeating the process.
View connected mailboxes and email aliases
On Outplay, go to Profile → Settings.

On the Settings sidebar menu, navigate to the User section and click Emailbox. Here, you can find all the mailboxes that have been connected to your Outplay account listed here.

For each mailbox connected, you can view the following specifics:
Default: This section displays a green tick badge for the mailbox that has been set as default. For all other mailboxes, the section will display the Set as Default option upon hovering.
Mailbox Type: This section displays the service provider of the mailbox. For example, Gmail or Office 365.
Today’s Usage: This section displays the number of emails sent out from the mailbox for the day.
Last Sync: This section displays the last time the mailbox was synced.

Click on a mailbox of your choice.

On the following page, you can find the email aliases for the mailbox listed.

Set a default mailbox
On Outplay, go to Profile → Settings.

On the Settings sidebar menu, navigate to the User section and click Emailbox. Under Emailbox, you can find all the mailboxes that have been connected to Outplay listed here.

Navigate to the Default section of the mailbox you want to set as default. On hovering over the Default section of the selected mailbox, the Set as Default option will appear.

Click Set as Default.
The selected mailbox is now set as default.
NOTE: If a mailbox has a green tick badge under the Default section, the mailbox has been set as default.

Switch mailboxes on the go
With multiple mailbox connections, you can switch between email addresses as required.
When composing an email:
Click the arrowhead next to your email address in the From field to view all your connected mailboxes and email aliases. From the drop-down list, you can select a mailbox from which you want to send the email.

When adding a prospect to a sequence:

On the Add Prospect(s) to Sequence window, click the Send Email From field to view all your connected mailboxes and email aliases. From the drop-down list, you can select a mailbox from which your emails for the sequence have to be sent for the prospect.
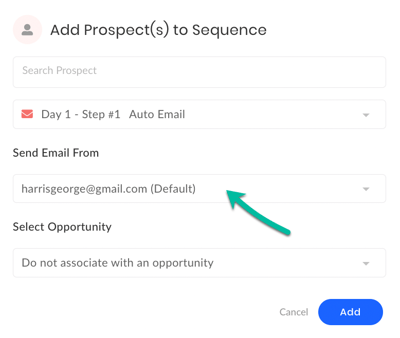
For an existing prospect in a sequence:
Select the checkbox for a prospect in a sequence and click the More Options button. From the drop-down list, select Switch Mailbox.
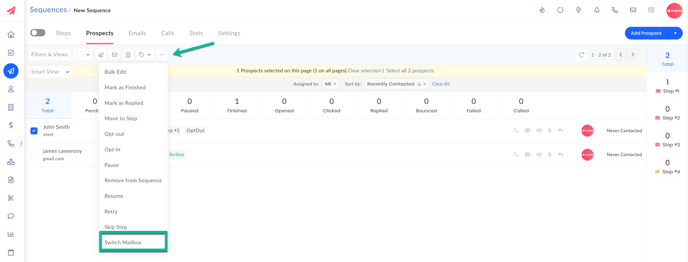
On Outplay Connect Chrome Extension
You can switch mailboxes while prospecting and completing tasks on the Outplay Connect Chrome Extension as well.

Disconnect a mailbox
On Outplay, go to Profile → Settings.
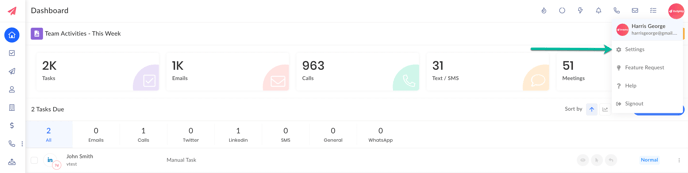
On the Settings sidebar menu, navigate to the User section and click Emailbox. Under Emailbox, you can find all the mailboxes that have been connected to your Outplay account listed here.
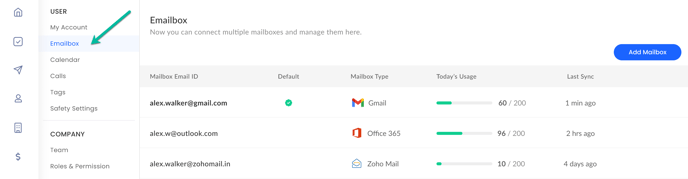
Navigate to the mailbox you want to delete.
Hover over the section after Sync. The Disconnect button will appear.

Click Disconnect.
The mailbox is now disconnected from Outplay.
Updated on: 27/06/2024
Thank you!