Add prospects to Outplay
Add prospects and get started with your outreach efforts.
On Outplay, there are several ways you can add prospects to your account.
This article discusses the following:
- Add prospects manually
- Add prospects to sequences directly
- Add prospects via CSV import
- Add prospects via CRM integration
Add prospects manually
- On Outplay, click Prospects on the sidebar menu.

- Click Add Prospects.

- The Add Prospect window will pop up.

- Complete the essential fields such as First Name, Last Name, Email Address and Phone Number.
- Select the Time Zone, Account and Owner of the prospect. Click More Options if you want to add additional fields.
- Click Create

The prospect is now created on Outplay and added to your prospect list.
Add prospects to sequences directly
- On Outplay, click Sequences on the sidebar menu.

- Select the sequence to which you want to add the new prospect.

- In the sequence, click the Prospect tab.

- Click Add Prospect.

- The Add Prospect to Sequence window pops up.

- In the Search Prospect bar, enter the name of the prospect you want to add. Since the prospect is new, you will receive a notification stating that no match has been found for the prospect.

- Click Create Prospect visible on the notification.

- The Add Prospect to Sequence window pops up.

- Complete the essential fields such as First Name, Last Name, Email Address and Phone Number.
- Select the Time Zone, Account and Owner of the prospect. Click More Options if you want to add additional fields.

- Click Create
The prospect is created and added to the sequence.
Add prospects via CSV import
- On Outplay, click Prospects on the sidebar menu.

- On the Prospects page, click the arrowhead menu icon next to Add Prospects.

- Select the Import Prospects option.

- The Import Prospects window will pop up. Here, there are three sections to complete:
- Choose Import
- Map Fields
- Review and Import
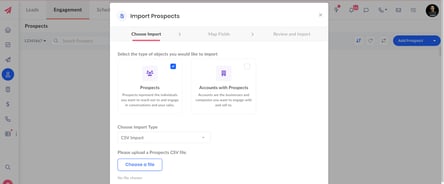
Choose Import
- In the Choose Import section of the Import Prospects window, you can select either of the two options:
- Prospects: Prospects represent the individuals you want to reach out to and engage in conversations for your sales process.
- Accounts with Prospects: Accounts are the businesses and companies you want to engage with and sell to.

- In the Choose Import Type, select CSV Import.

- Under the Please upload a Prospects CSV file section, click Choose a file.

- Select the CSV file in your system and click Open.

- After uploading the file, click Continue.

Map Fields
- In the Map Fields section of the Import Prospects window, you have to map each field in the CSV file to the Outplay Fields. For example, if the CSV file contains a field called First Name, then the Outplay Field should also be selected as First Name. This allows Outplay to transfer details accurately during the import.

- Under the After Import section, select one of the following options as per your requirement:
- Update Missing Fields
- Overwrite Fields
- Skip Existing

- Click Continue

Review and Import
- Once you map the fields, the Review and Import section is displayed.

- Complete the following fields as per the table below:

- After completing the fields in this section, click Continue.

- After Outplay imports your prospects via CSV file, a report for the same is displayed. Here, you can view how many prospects from the CSV file were Imported, Updated, Skipped, and Added to Sequence. The report also displays the number of errors that had occurred while importing the prospects.

- After reviewing the report, click Done.

NOTE: You can also add prospects directly to a sequence via CSV import. The same option is available in the Add Prospect drop-down menu on the Sequence page.
Add prospects via CRM integration
Integrate Outplay with the following CRMs and sync contacts and contact lists.
Updated on: 26/06/2024
Thank you!