Power Dialer on Outplay
The most powerful call automation tool you can have!
As a salesperson, you may have to make several calls in a day to complete your sales tasks successfully. This translates to a lot of time spent dialing and logging in calls - slowly consuming your time and effort for monotonous tasks. What if you could automate the process? What if you could simplify the process and eliminate redundant tasks?
Power Dialer on Outplay is your answer to these questions!
With the Power Dialer, you can maximize time spent calling and avoid toggling between multiple sections to complete your tasks. Automate the process of dialing and make more calls on the go!
This article discusses the following:
NOTE: To learn how to enable Power Dialer on Outplay, click here.
NOTE: To learn how to configure Power Dialer settings, click here.
What is Power Dialer?
Power Dialer on Outplay is a feature that will help automate the process of making phone calls. This feature eliminates the need for you to manually dial numbers - it automatically dials the next prospect on your list right after a call. Power Dialer also enables you to move on to the next call if the current number is unavailable.
Complete call tasks with Power Dialer
There are two ways to go about completing your call tasks for the day on Outplay:
- From the Tasks section
- From the Due Tasks section
Option 1: Complete call tasks from the Tasks Section
- Under the Engagement tab on Outplay, click Tasks on the sidebar menu.

- Under the Today/ Upcoming/ Due section, click the Calls tab.

- All your call tasks due for the day are listed here. You can begin Power Dialing by clicking the Execute Tasks with Power Dialing button.

- The Outplay Dialer pops up along with the Power Dialer Queue and Call Task Panel. The first call in the queue is placed.
NOTE: Click on a specific prospect to view their information panel. You can enter information such as Call Notes, Call Outcome, and more. Click the Log and Complete button to move on to the next prospect call.

Option 2: Complete call tasks from the Due Tasks section
- Under the Engagement tab on Outplay, click Due Tasks on the top panel.

- The Tasks panel slides out. You can click the arrow icon on the Calls tab and select the Execute with Power Dialer option.

- You can also click the Calls tab to view all your call tasks and begin power dialing by clicking the arrow icon and selecting the Execute Tasks with Power Dialer option.

- The Outplay Dialer pops up along with the Power Dialer Queue and Call Task Panel. The first call in the queue is placed.
NOTES:
- Expand the Power Dialer Queue to view your call stats and more.
- Click on a specific prospect to view their information panel.
- You can enter information such as Call Notes, Call Outcome, and more. Click the Log and Complete button to move on to the next prospect call.
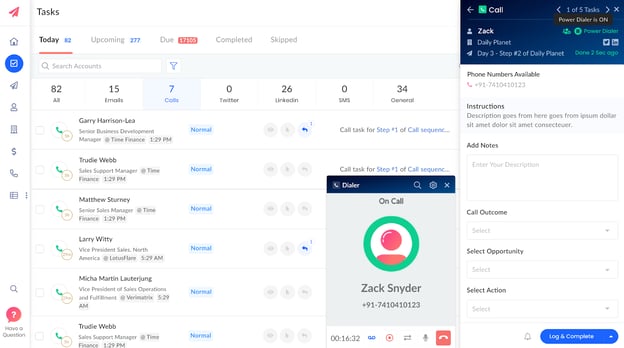
Power Dialer Features
As a salesperson, you cannot afford to spend time pressing buttons on dialers and phones, and switching between multiple tabs to log calls. Power Dialer on Outplay helps you complete tasks swiftly and efficiently. With Outplay’s Power Dialer, you get more than just an automated calling feature.
Pause & Resume Power Dialing between Call Tasks
When you’re in the middle of completing your call tasks, you have the option to pause and resume the power dialing feature by simply clicking on the Play/Pause Power Dialer button.
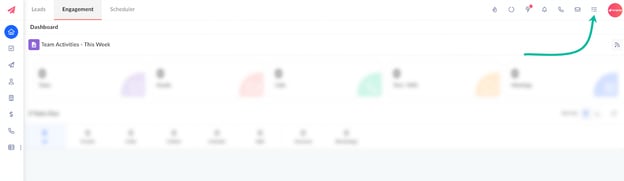
NOTE: If you’re on a call with a prospect and you choose to pause the power dialer feature, power dialing will be paused but the call will remain connected. When you disconnect the call, the next prospect on the list will not be dialed until you choose to resume the power dialer feature.
View upcoming calls & more with Power Dialing Queue
Power Dialer Queue allows you to optimize your power dialing process and make it more efficient. With the ability to view call stats, pause and resume power dialing, and rearrange the order of calls, you can streamline your workflow effectively.
- With Power Dialer, you can view the prospects you have to call in order to complete your tasks for the day. Simply click the Power Dialer Queue button on the Call Task Panel or maximize the Power Dialer Queue window below.
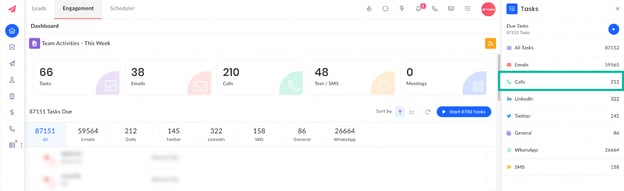
- Power Dialer Queue displays all the prospects in the order they will be dialed, allowing you to view call stats such as Yet to Dial, Connected, Unreachable, and Voicemail.
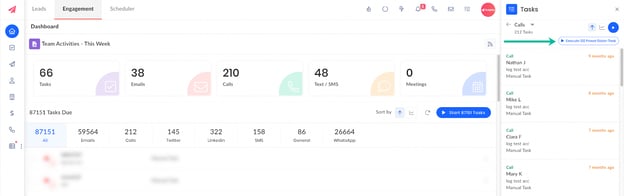
- You have the ability to pause and resume power dialing, giving you complete control over the process.
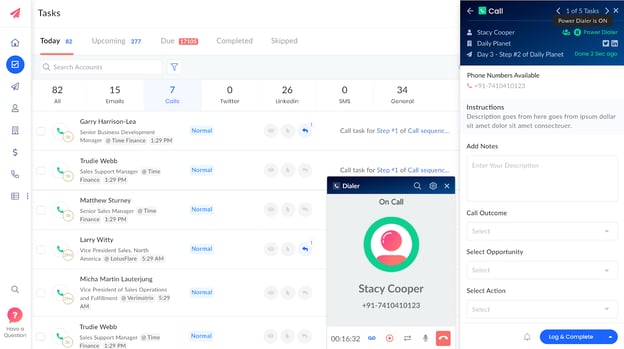
- You can use the Move icon to rearrange the order in which prospects are power dialed, allowing you to prioritize high-priority calls.
![]()
- The Power Dialer Queue is divided into two sections. The Calls in Queue section displays all the calls yet to be placed, while the Completed Calls section shows all the calls that were logged and completed. This allows you to easily keep track of your progress and ensure that all calls are accounted for.
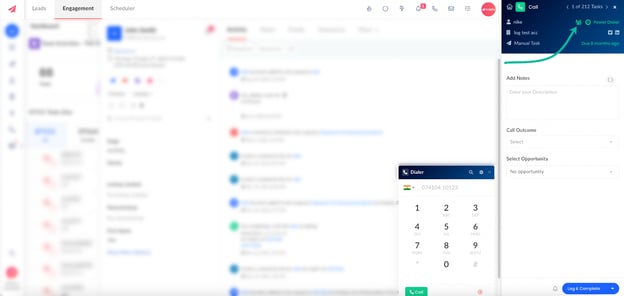
- If you need to make a call directly to a prospect on the queue, simply click the Call icon next to their name.
![]()
- You can click the Search icon to search for prospect calls on your list and prioritize them.
![]()
- You can also view the origin of each call task, whether it was created manually or as part of a sequence.
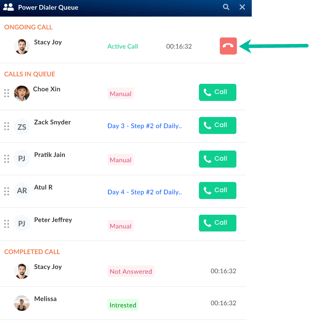
- Any ongoing call task is displayed on the top panel of the Power Dialer Queue.
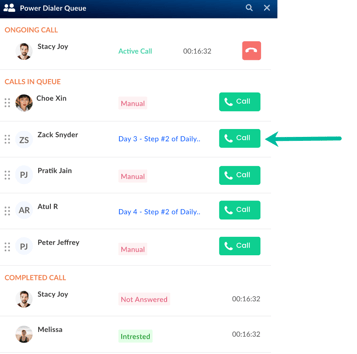
- To stop power dialing, click the Exit button for the Power Dialer Queue.
NOTE: A window requesting your confirmation to stop power dialing pops up. Click Yes to confirm.
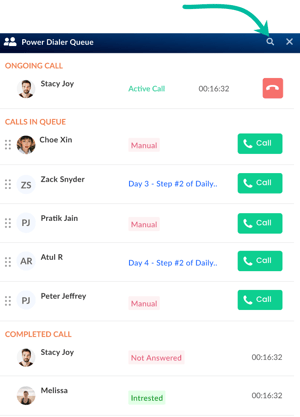
NOTE: To learn how to enable Power Dialer on Outplay, click here.
NOTE: To learn how to configure Power Dialer settings, click here.
Updated on: 24/06/2024
Thank you!