Troubleshooting Twilio Voice Call Connection Issues
The purpose of this article is to provide direction to Outplay Admins/Users in Understanding Twilio Voice call issues.
This article addresses call connection symptoms experienced while using Twilio Voice in Outplay.
For more information on call audio issues, such as 1-way or robotic audio, refer to the Troubleshooting Call Audio Issues article. Users are advised to complete, save, log, and close any important information prior to starting this process as system restarts and browser updates are required steps in the troubleshooting process. Outplay does not support VPN configurations. Attempts to recreate any connection issues by dialing multiple numbers with a different country or area codes to confirm the issue is not related to locality.
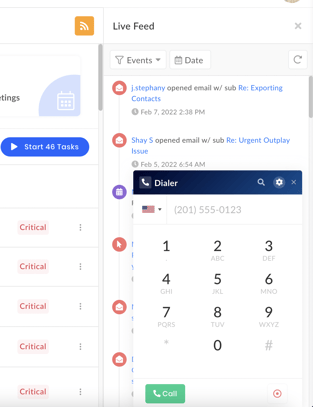

Please confirm if the user has allowed and selected the correct audio device within the dialer to make the calls.
Troubleshooting Call Connection Issues:
Determine the symptom:
| If the Issue is... | Then... |
|---|---|
| Call not connecting | Proceed to Step 2. |
| Dropped calls | Proceed to Step 5. |
| Review the Purchasing & Assigning phone number article and confirm Voice is properly configured. -> Check Twilio Status page |
Review the Twilio Dialer Status page and proceed as below:
Please make sure within the browser that permission to access audio and microphone is provided.

Test with another number and determine if the issue continues:
| If the issue is... | Then... |
|---|---|
| Resolved | Complete the Troubleshooting Call Audio process. |
| Not Resolved | Proceed to Step 4 |
Determine if the call has dropped:
| If the call... | Then... |
|---|---|
| Dropped | Proceed to Step 5. |
| Connected, but there is no audio | Complete the Troubleshooting Call Audio Issues process. |
Determine how the user is connected to the Internet:
| If the connection is... | Then... |
|---|---|
| WiFi | Disconnect WiFi and test with Ethernet if applicable. |
| Ethernet | Proceed to Step 7. |
Determine if the issue is resolved:
| If the issue is... | Then... |
|---|---|
| Resolved | The issue is related to network configuration. Contact the network or system administrator for further direction. |
| Not Resolved | Proceed to Step 7. |
Restart the user's computer and determine if the issue continues:
| If the issue is... | Then... |
|---|---|
| Resolved | The issue is related to system configuration. Contact the network or system administrator for further direction. |
| Not resolved | Contact Outplay Support, Include the completed troubleshooting steps in the support request if applicable. |
Updated on: 26/06/2024
Thank you!