FAQs - Meeting Scheduler by Outplay
All your questions about Meeting Scheduler answered!
How can I add an inbound lead as a prospect?
You can add an inbound lead from the Inbound Leads page in Meeting Scheduler on Outplay. Take a look at our article for more information.
How can I add an inbound lead in a sequence?
You can add an inbound lead to a personal or team sequence of your choice from the Inbound Leads page in Meeting Scheduler on Outplay. Click here to learn more.
How can I reassign the owner of an inbound lead?
You can reassign an inbound lead to a team member from the Inbound Leads page in Meeting Scheduler on Outplay. Take a look at our article for more information.
How can I book a meeting with an inbound lead?
You can book a meeting with an inbound lead from the Inbound Leads page in Meeting Scheduler on Outplay. You can choose a preferred time slot, select organizers & time zone, and set the meeting duration as well. Click here to learn more.
How can I view an inbound lead’s activities?
You can click the name of any inbound lead on the Inbound Leads page in Meeting Scheduler to view the lead information panel. You can view data such as sign-up time, answers submitted by the lead via the form, booked meeting details and much more. Click here to learn more.
How can I view my meetings for the day?
To view your meetings for the day:
On Outplay, click Scheduler → Meetings → Today’s Meetings.
How can I view my upcoming meetings?
To view upcoming meetings:
On Outplay, click Scheduler → Meetings → Upcoming Meetings.
How can I view meetings that were canceled or completed?
To view past meetings:
On Outplay, click Scheduler → Meetings → Past Meetings. All the canceled and completed meetings are listed here.
How can I cancel a meeting?
You can cancel a meeting from the Meetings page in Meeting Scheduler. Click here to learn how to cancel meetings.
How can I reschedule a meeting?
You can reschedule a meeting from the Meetings page in Meeting Scheduler. Click here to learn how to reschedule meetings.
How can I reassign a meeting to a team member?
You can reassign a meeting to a team member from the Meetings page in Meeting Scheduler. Click here to learn how to reassign meetings.
How can I create a form on Scheduler?
You can create a form by clicking Create Form in the Forms section in Meeting Scheduler. Here’s a quick guide to help you create effective forms that reflect your brand style.
How can I change the styling of my form?
While creating a form, you have the option to modify almost everything on the form, such as text boxes, fonts, colors, CTA button, and much more. You can even edit existing forms. Click here to learn more.
How can I rearrange questions on my form?
You can use the Move icon next to a question to rearrange the order of the same. You can rearrange the questions on the form while creating or editing a form.

How can I add more questions to my form?
You can add more questions through the Add Questions section while creating a form. Click here to learn more.

How can I edit questions on my form?
You can select a form to edit in the Forms section in Meeting Scheduler. You can find the Edit icon when you hover over the question.

How can I delete questions from my form?
You can select a form to edit in the Forms section in Meeting Scheduler. You can find the Delete icon when you hover over the question.

How can I set a question as mandatory on my form?
You can enable the toggle for This question is required while adding a question to your form. This option can be enabled while you create or edit a form.

What is a Question Identifier?
A Question Identifier is a unique name for the question on your form which is used when preset conditions are applicable for meeting distribution. It avoids any confusion with similar questions.
What is a Form?
A form is a web page through which your leads can submit essential information in order to book a meeting with you.
What is a Meeting Type?
A meeting type enables leads to viewing your calendar, select time slots of their choice and book meetings with you - all through a single link.
How are Form and Meeting Type related?
A form and a meeting type are linked together. Your leads can submit essential information through a form, and then, go ahead to view your embedded calendar, select time slots of their choice, and book meetings with you - all with a single link.
How can I change the CTA button on my form?
Change the CTA button on your form:
On Outplay, click Scheduler → Forms → Edit → Form Styling → CTA. Here, you can select a CTA button of your choice and save the change made to the form. Here’s a quick guide to editing your form.
How can I change the font on my form?
To change the font on a form:
On Outplay, click Scheduler → Forms → Edit → Form Styling. Here, you can change the font of the Headline, Description, Questions and Lead Answers as well. Here’s a quick guide to editing your form.
How can I see a preview of my form before taking it live?
While creating or editing a form, you can see its preview in the Preview section to your right.

Why can’t I delete a form?
You may not be able to delete a form if it is associated with a meeting type. You have to disassociate the form from the meeting type first, and then delete it.
What is a Round Robin meeting distribution type?
Round Robin Meeting Distribution is a system where leads are distributed to your salespeople as per the custom routing rules set by you. Instead of manually deciding and assigning which sales rep gets which lead, the process is automated, offering everyone a chance to interact with prospects they can close without a doubt.
How do I redirect leads to my website after signing up on a form?
To redirect your leads, you can add a website URL under the Redirect to Another Page segment in the Settings section of a Meeting Type. You can add it while creating or editing the meeting type.

Can I book meetings manually after leads sign up on the form?
Yes, you can also book meetings manually. Under the Settings section of a meeting type, select the Manually Book Meeting Later option for Meeting Booking Option.
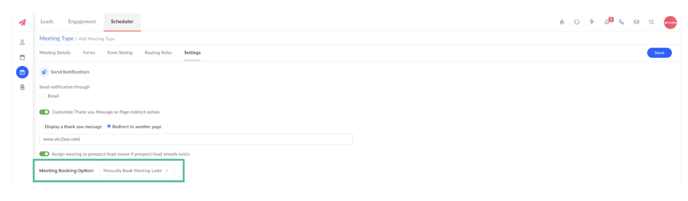
How can I edit a form?
You can edit an existing form from the Forms section in Meeting Scheduler. You can take a look at our detailed guide to managing forms on Meeting Scheduler.
How can I delete a form?
You can delete an existing form from the Forms section in Meeting Scheduler. You can take a look at our detailed guide to managing forms on Meeting Scheduler.
How can I edit a meeting type?
You can edit a meeting type from the Meeting Types section in Meeting Scheduler. Here’s a guide to managing meeting types on Meeting Scheduler.
How can I delete a meeting type?
You can delete a meeting type from the Meeting Types section in Meeting Scheduler. Here’s a guide to managing meeting types on Meeting Scheduler.
What is a Scheduling Link?
A Scheduling Link is a shareable link through which your leads can complete and submit their forms, and select time slots to book meetings with you. Here’s a complete guide to inviting leads to book meetings via Scheduling Link.
What happens when a lead clicks the Scheduling Link?
When a lead clicks on your scheduling link, they are redirected to the form page where they can submit essential information. After that, they are redirected to a calendar page where they can choose an available time slot of their choice on your calendar and book a meeting with you.
How do I purchase Scheduler Pro?
You can upgrade to Scheduler Pro through the Billing section on Outplay. Here's a detailed guide to purchasing Scheduler Pro.
What is the difference between Free Scheduler and Scheduler Pro?
Here’s a quick difference between Free Scheduler and Scheduler Pro:
How is Scheduler Pro applicable across an account?
Scheduler Pro has to be purchased for each user. For example, if you have five team members and they all require Meeting Scheduler, you will need to purchase five Meeting Scheduler add-ons - one for each team member.
Can I purchase Scheduler Pro as a stand-alone product?
Yes, you can purchase Scheduler Pro as a standalone product. You can even use Engagement (limited) as well.
Can I use other features such as Lead Sourcing and Engagement with Scheduler Pro?
Yes, you may use features such as Lead Sourcing and Engagement with Scheduler Pro. However, they would have certain limitations on the Free Plan.
How to get notified when a lead fills a form or schedules a meeting using a meeting scheduler?
When the lead fills out the form or schedules a meeting you can be notified through Slack notification or email notification, to enable this feature, please go to Scheduler>> Open the meeting type>> Settings>> Send notification
How to re-direct the leads that are not getting assigned after filling form?
When a lead fills the form and doesn’t book a meeting then the lead will not be assigned to any of the users, but you can assign that lead on a round-robin basis to any user or a team
Please go to scheduler>> Meeting type>> Settings>>Enable Assign leads automatically based on distribution logic after ‘n’ mins if the lead is not assigned to anyone or the meeting is not booked.
Updated on: 31/05/2024
Thank you!